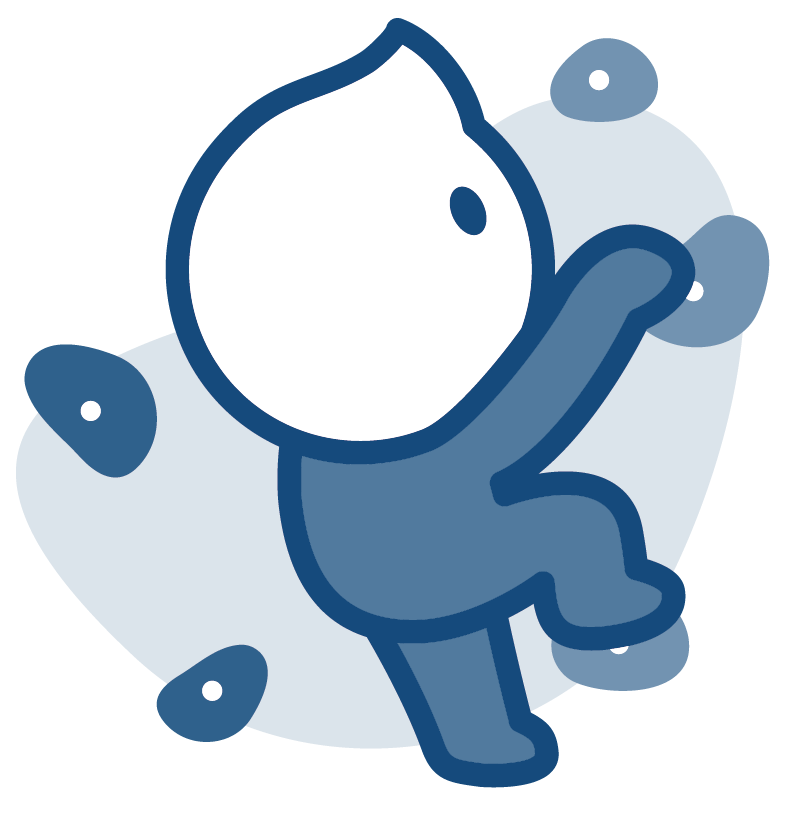2021. 1. 21. 20:14ㆍDevelopments/Tips
1. Git 설치하기
https://git-scm.com/book/en/v2/Getting-Started-Installing-Git
Git - Installing Git
This book was written using Git version 2.8.0. Though most of the commands we use should work even in ancient versions of Git, some of them might not or might act slightly differently if you’re using an older version. Since Git is quite excellent at pres
git-scm.com
MacOS에서는 터미널에서 아래 명령어를 이용하여 Git을 설치할 수 있습니다.
brew install git
2. Git 초기 설정하기
git config --list --show-origin git config --global user.name "myName" git config --global user.email "example@example.com" git config --global init.defaultBranch master
- 초기설정 확인
- 사용자 이름 설정 ("myName" 빼고 명령어 입력하면 현재 사용자 이름 확인 가능)
- 사용자 이메일 설정 ("example@example.com" 빼고 명령어 입력하면 현재 사용자 이메일을 확인 가능)
- 기본 브렌치 설정 (보통 main 혹은 master)
3 - 1. git init을 이용한 원격 저장소 연결
cd myDirectory git init git remote add origin https://github.com/userID/repositoryName git branch --set-upstream-to=origin/master git pull ... git add . git commit -m "commit message" git push
ex) $ git remote add https://github.com/samsohn0128/Algorithm
- git init 을 통해 .git 폴더 생성 (보이지 않는다면 숨김 파일 보이기 설정)
- git remote add 를 통해 원격저장소와 연결
- git pull 을 통해 원격저장소와 동기화
- git add . 을 통해 모든 변경사항 추가
- git commit 을 통해 커밋 (-m 옵션을 통해 "commit message")
- git push 를 통해 원격 저장소에 푸쉬
3 - 2. git clone을 이용한 원격 저장소 연결
cd myDirectory git clone https://github.com/userID/repositoryName cd repositoryName ... git add . git commit -m "commit message" git push
ex) $ git clone https://github.com/samsohn0128/Algorithm
- git clone 을 통해 원격저장소를 로컬에 복사
- git add . 을 통해 모든 변경사항 추가
- git commit 을 통해 커 (-m 옵션을 통해 "commit message")
- git push 를 통해 원격 저장소에 푸쉬
3 - 3. Access Token을 이용한 원격 저장소 연결

GitLab에서 User Settings에 가시면 Access Tokens 메뉴를 보실 수 있습니다. 해당 메뉴에서 Access Token을 생성한 후 아래 명령어를 통해 Git과 연결할 수 있습니다.
git clone https://oauth2:ACCESS_TOKEN@somegitlab.com/userID/repositoryName
※ 생성되는 토큰 정보는 한번 페이지를 벗어나면 다시 볼 수 없으므로 안전한 곳에 저장해 두어야 합니다.
'Developments > Tips' 카테고리의 다른 글
| Mac의 Dock에 빈 공간을 넣어 분류해보자! (0) | 2021.01.21 |
|---|---|
| Mac Eclipse에서 표준 입출력을 파일 입출력으로 변경 하기 (0) | 2021.01.20 |